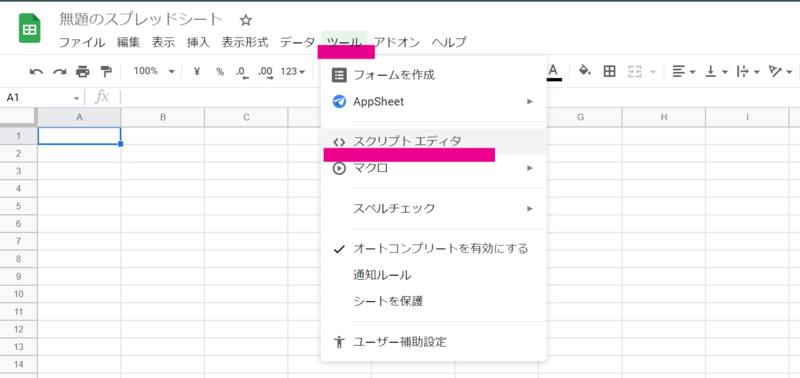【GAS】スクリプトエディタを開く3ステップ|自動化の第一歩|ゼロからわかる

どうも、たべみです。
- Google Apps Script ってどこに書くの?
- 業務自動化したいけど、何から始めていいのかわからない!
そんな方に、まずは業務を自動化するための場所(スクリプト エディタ)の準備方法を解説いたします。
とくに自動化業務の多い、スプレッドシートを例にご説明いたします。
大まかな手順
Googleスプレッドシートから、プログラムを貼り付ける場所である「スクリプトエディタ」を開くまでの大まかな手順です。
=>完了
以上が、大まかな手順です。
既存のシートでプログラムを書きたい方は、3.の手順から取り掛かってみてくださいね。
1.Googleドライブを開く
では、作業を始めていきましょう。
1-2.Googleドライブにアクセス
Google Apps Script を使用するために、Googleドライブを開きます。
まずは、Googleドライブにアクセスしてみましょう。

この画面が出れば成功です!
1-3.ログインを求められたらログイン
ログイン画面が出てきた方はログインしましょう。
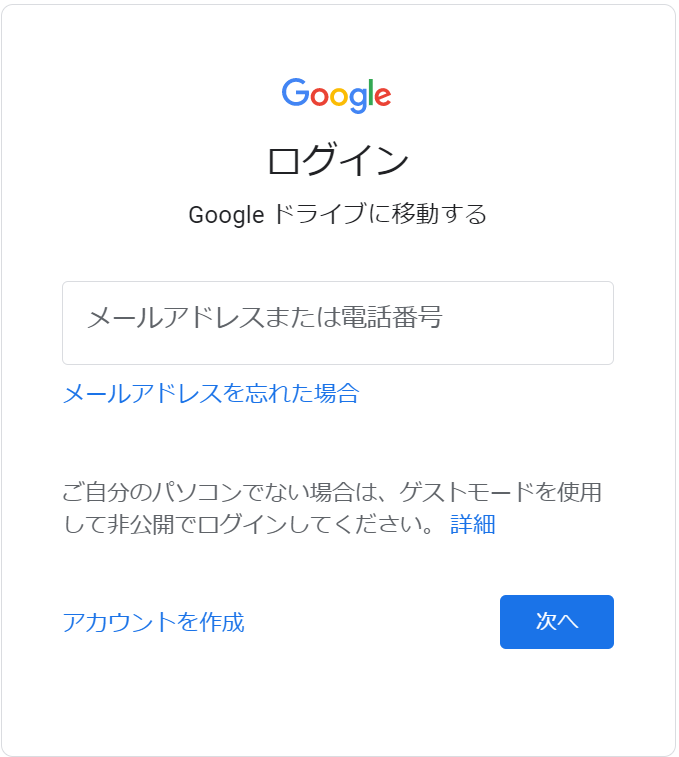
1-4.Googleアカウントを持っていない場合は新規作成
Google Apps Script を使用するには、Googleアカウントが必須となります。
とはいっても、無料で取得できるアカウントなので安心です。
「アカウントを作成」をクリックして新しく作成しましょう。
作り方は、こちら↓です
support.google.com
また、こちらの解説が大変分かりやすいので参考にされると良いかもしれません。
Googleアカウントの作成方法を丁寧に全解説【PC・スマホ】 | アクセス中古ドメイン
ちなみに、名前は本名でなくて大丈夫ですよ。
2.新しいGoogleスプレッドシートを開く
続いて、Googleスプレッドシートを開きましょう!自動化の舞台となるものですね。
作業概要
- 右上の「新規+」をクリック
- スプレッドシートを選択
画面左上の「+新規」をクリックし、「Googleスプレッドシート」を選択して下さい。

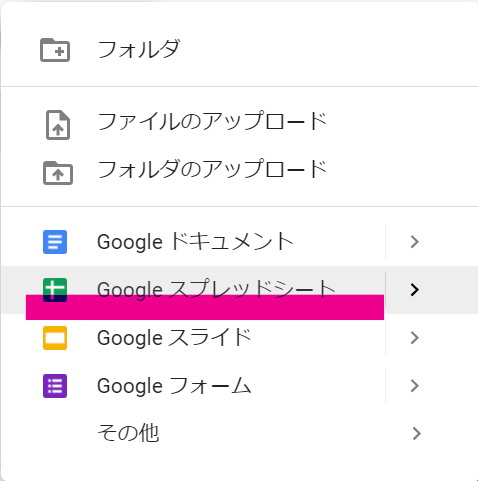
これでGoogleスプレッドシートが作成できました。簡単。涙出てきます。
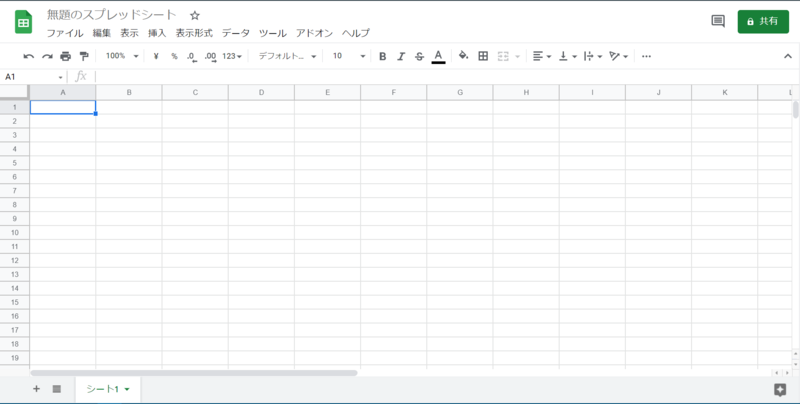
「無題のスプレッドシート」とタイトルがついているかと思われますので、お好きなタイトルに変更すると良いかもしれないですよ。
試しにプログラミングしてみる
せっかく開いたのですから、なにか出力してみましょう。
スクリプトエディタを編集する
こちらをコピペしてみましょう。
function myFunction() { const sheetName = SpreadsheetApp.getActiveSpreadsheet().getName(); console.log("このスプレッドシートの名前は" +sheetName +"です"); }
ちなみに、このブログ ZeroScript ではコピペでできる業務改善ツールを作成しています。関心のある方は、ぜひのぞいてみてください。
コードを保存する
コードを貼り付けると、ファイル名のところに赤いポチが付いたのに気が付きましたでしょうか?
これはコードが未保存ということなので、保存してあげます。
これで赤いポチがなくなったかと思います。
コードを実行してみる
再生ボタンのようなアイコンがあるかと思います。押してみます。
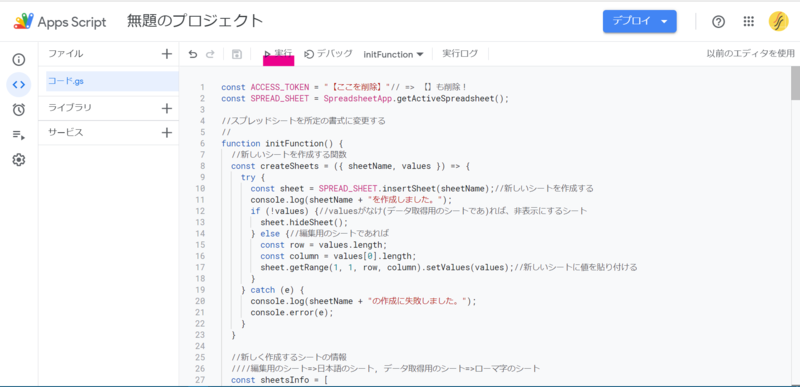
すると、、ウィンドウが出てきますね。。
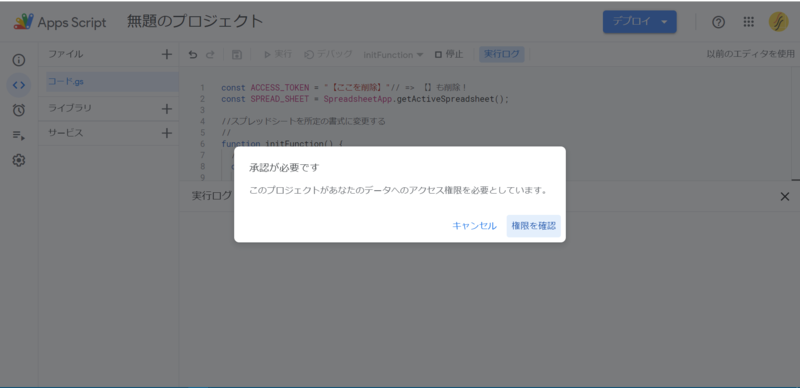
承認画面を承認する
これは、「あなたに代わってプログラムが色々するけど、大丈夫かい?」という許可をGoogleが求めてきています。許可されない場合、このプログラムは動きませんので、承認しましょう。
なにか情報を抜き取るコードなんじゃないの?!
大丈夫です笑
以前私は本気で心配していたんですよね。
だから何度でも言います。大丈夫です。
この認証画面をクリアする手順は、こちらです。
- Googleアカウントを選択
- 左下「詳細」>「 安全でないページに移動」をクリック
- 下にスクロール「許可」をクリック
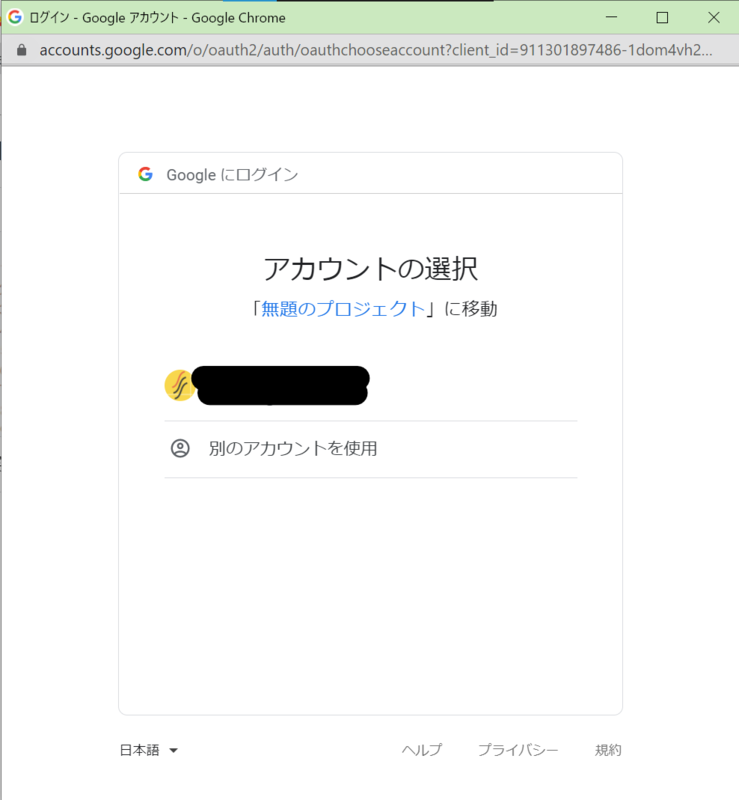
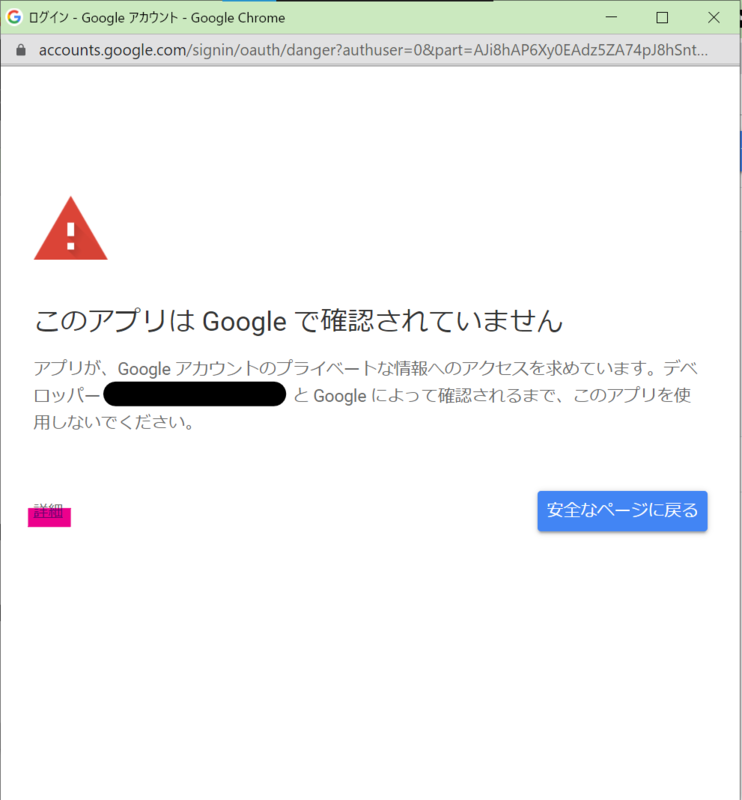
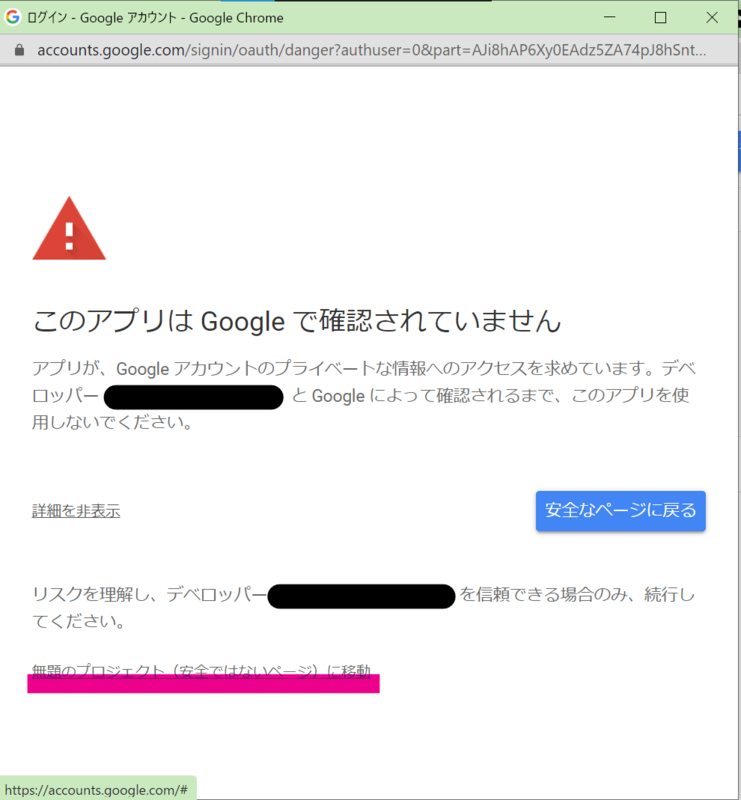

そしたら、コードが実行できるようになっているので、
もう一度「再生ボタン」を押してみましょう。
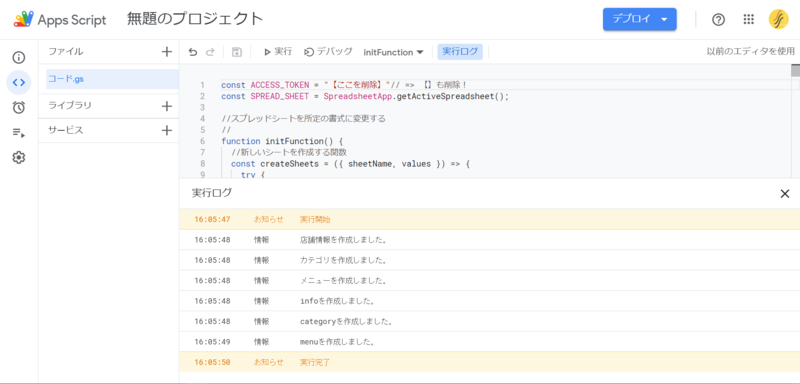
黄色く「実行完了」が出ていればOKです!
でない、という方は、もう一度▶ボタンを押してみましょう。
コピペしたコードにはスプレッドシートの名前を出力するプログラムがかかれていました。
「実行完了」の上の行に出力されているので、スプレッドシートの名前と照らし合わせてみてくださいね。
今回は、以上となります。
お疲れ様でした!!