【コピペ】Googleアナリティクスの日報をLINEに通知する方法

どうも、たべみです。
今回は、サイトの分析ツールであるGoogleアナリティクスのデータを毎日LINEに通知する方法をご紹介します。
難しそう、、と思われるかもしれませんが、9割5分コピペで大丈夫なのでご安心ください。
目次
できるもの
公式LINEチャンネルから、Googleアナリティクスで計測された前日のデータが毎朝8時に送られます。なお、データが送られるのは1名のみとなります。
送られるデータは、ページごとの
- ページビュー数
- セッション数
- 平均セッション時間
- 離脱率
となります!
ページビュー数の上位10ページのみの送信となります!
また、Googleアカウントに紐づいているすべてのサイトのデータが送信されます。
例えば、1つのアカウントで、2つのサイトをモニタリングしていた場合、それぞれのサイトのページビュー数上位10ページのデータが送信されます。
毎朝確認するには十分の指標ですね~
別途確認したい項目あれば、コメントしてください!
1.新しいスプレッドシートからエディタを開く
では、作業を開始していきます。
まずは、プログラムをコピペする場所を開いていきます!
こちらの記事に詳しく解説しているので、ご覧下さい。早ければ1分の作業です!
oiho.net
2.コードをコピペする
では、開いたスクリプトエディタにコードをコピぺしていきます。
コピペのほかに操作がありますので、お見逃しなく!
2-1.コードをコピペする
現在書いてあるコードをすべて削除してください!
削除)
function myFunction() { }
下のコードをもれなくコピペしてください。
貼付)
const ACCESS_TOKEN = "【ここを削除】"; function init() { //毎日9時にレポートを出力する ScriptApp.newTrigger('main').timeBased().atHour(9).everyDays(1).create(); } //最初にメッセージを送ったユーザーIDを取得する function doPost(e) { //すでにuserIdが存在していれば何もしない if (PropertiesService.getScriptProperties().getProperty('to')) return ; const responseLine = e.postData.getDataAsString(); const event = JSON.parse(responseLine).events[0]; const userID = event.source.userId; PropertiesService.getScriptProperties().setProperty('to', userID); } function main() { const to = PropertiesService.getScriptProperties().getProperty('to'); if(!to)return ; const lists = getLists(); for (let i = 0; i < lists.length; i++) { const messages = createMessages(lists[i]); postLine(messages, to); } } //line にメッセージを送る function postLine(messages, to) { const url = "https://api.line.me/v2/bot/message/push"; const headers = { "Content-Type": "application/json; charset=UTF-8", 'Authorization': 'Bearer ' + ACCESS_TOKEN, }; const payload = { to , messages }; const options = { "method": "post", headers, "payload": JSON.stringify(payload) }; try{ UrlFetchApp.fetch(url, options); }catch(e){ console.log(e); } } // messageオブジェクトを作成する function createMessages({ accountName, webPropertyName, profileName, report }) { const messageHeader = "Analytics Report\n\n" +accountName +"\n" +webPropertyName +"\n" +profileName +"\n\n"; if (!report) return [{ "type": "text", "text": messageHeader +"データがありません" }]; const header = ['ページビュー', 'セッション', '平均セッション時間', '離脱率']; const diplayText = report.reduce((text, r) => { const [path, title, ...indexes] = r; const t = indexes.reduce((indexesText, index, i) => { return indexesText + '\n\t' + header[i] + ': ' + index; }, `path: ${path}\n${title}`); return text + t + '\n\n'; }, messageHeader); console.log(diplayText); return [{ "type": "text", "text": diplayText }]; } /** * account内すべてのサイト情報を取得する * @return {array{}} */ function getLists() { const accounts = Analytics.Management.Accounts.list(); if (!accounts.items || !accounts.items.length) return; const listReports = accounts.items.reduce((a, account) => { const accountId = account.id; const accountName = account.name; const webProperties = Analytics.Management.Webproperties.list(accountId); if (!webProperties.items || !webProperties.items.length) return a; const listProfiles = webProperties.items.reduce((b, webProperty) => { const webPropertyId = webProperty.id; const webPropertyName = webProperty.name; const profiles = Analytics.Management.Profiles.list(accountId, webPropertyId); if (!profiles.items || !profiles.items.length) return b; const reports = profiles.items.reduce((c, profile) => { const profileId = profile.id; const profileName = profile.name; const report = runReport(profileId); return [...c, { accountName, webPropertyName, profileName, report }]; }, []); return [...b, ...reports]; }, []); return [...a, ...listProfiles]; }, []); console.log(listReports); return listReports; } // const getWebproperty = (accountId) => { //サイトのidからレポートを取得する function runReport(id) { const tableId = 'ga:' + id; const today = new Date(); const yesterday = new Date(today.getTime() - 24 * 60 * 60 * 1000); const date = Utilities.formatDate(yesterday, Session.getScriptTimeZone(), 'yyyy-MM-dd'); // const twodaysago = new Date(today.getTime() -2 *24 * 60 * 60 * 1000); // const startDate = Utilities.formatDate(yesterday, Session.getScriptTimeZone(), 'yyyy-MM-dd'); // const endDate = Utilities.formatDate(yesterday, Session.getScriptTimeZone(), 'yyyy-MM-dd'); const metric = 'ga:pageviews,ga:sessions,ga:avgSessionDuration,ga:bounceRate'; const options = { 'dimensions': 'ga:pagePath,ga:pageTitle', 'sort': '-ga:pageviews', 'max-results': 10 }; const report = Analytics.Data.Ga.get(tableId, date, date, metric, options); return report.rows; }
コードのコピペは以上となります。
このページは開いたままにしておきましょう。
2-2.拡張機能にアナリティクスを追加する
このGoogle Apps ScriptからGoogleアナリティクスのデータを簡単に取得できる拡張機能を追加します。
- エディタ左側の「サービス +」のプラスをクリック
- 「Google Analytics API」を選択
- 「追加」をクリック
Google Analytics APIですのでご注意ください!!


3.公式LINEチャンネルとプログラムを紐づける
では、公式LINEチャンネルとコピペしたプログラムを紐づけていきます。
大まかな流れはコチラです。
3-2.コードにアクセストークンを設定する
それでは、取得したアクセストークンをコードに設定していきます。これでプログラムから公式LINEチャンネルのBOTを使用することができるようになります。
先ほどコードをコピペしたスクリプトエディタをご覧ください。
1行目に下の文字が羅列されています。
const ACCESS_TOKEN = "【ここを削除】";
このコードにアクセストークンを設定します。
ここでは分かりやすさのため、アクセストークンが 0123456789 であったと仮定して説明いたします!
まずは【ここを削除】を括弧も含めて削除しましょう。
const ACCESS_TOKEN = "";
ダブルクォーテーションが二つ残りました。ここに公式LINEチャンネルのアクセストークンを貼り付けてください。
貼り付け後
const ACCESS_TOKEN = "0123456789";
このようになると思います。
実際は、0123456789 の代わりに皆さんが取得した公式LINEチャンネルのアクセストークンが設定します!
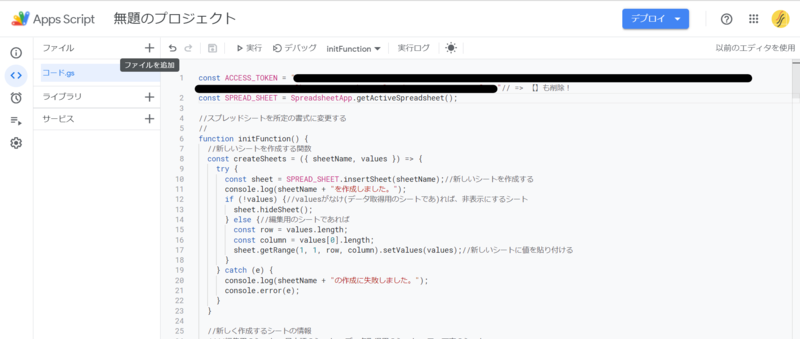
3-3.プログラムを実行する
先ほどコードをコピペしたエディタ画面の上部に注目してみましょう。再生ボタンのようなアイコンがあるかと思います。押してみましょう。
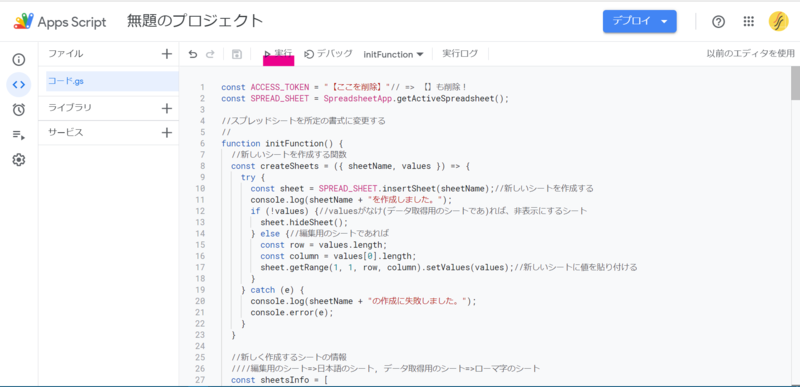
すると、、ウィンドウが出てきますね。。
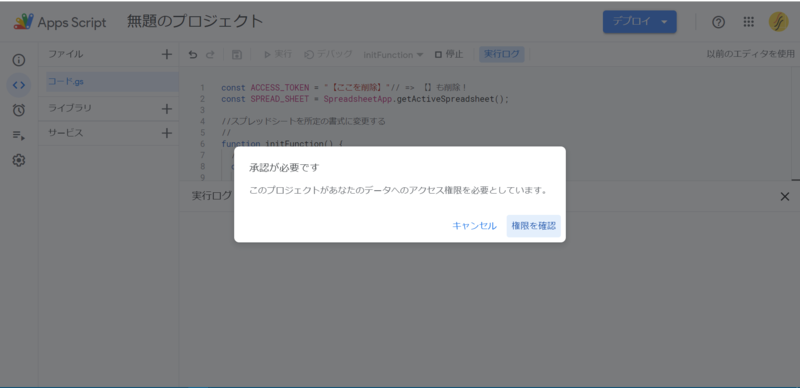
これの処理方法は以下の記事にまとめてあります。とはいっても30秒ほどで完了するので気楽にいきましょう!!
選択肢にはすべてYESを選ぶという気持ちでOKですよ。
oiho.net
上の承認作業終了後、黄色く「実行完了」が出ていればOKです!
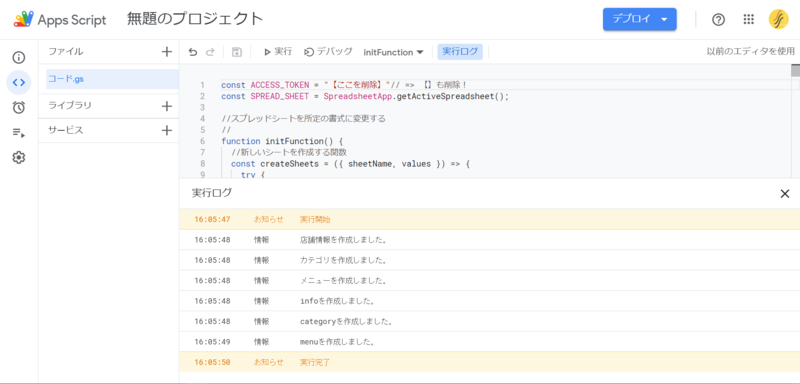
でない!という方は、もう一度▶ボタンを押してみましょう。
3-4.プログラムをデプロイする
次は、公式LINEチャンネルにてメッセージが送信された場合に、プログラムが起動するように設定をしていきます。
そのままエディタ画面を開いたままにして、今度は、
プログラムが公式LINEにメッセージを送るためのURLを発行します。
手順はこちらです。
- エディタ画面の右上、「デプロイ」をクリック
- 「新しいデプロイ」を選択
- 種類の選択の歯車アイコンをクリック
- ページ下方、アクセスできるユーザーを「全員」にする
- 「デプロイ」
- 「ウェブアプリ」の下にある「https://」で始まるURLをコピー
こちらのURLもアクセストークンと同様に、自分以外にむやみに公開しないようにしましょう!

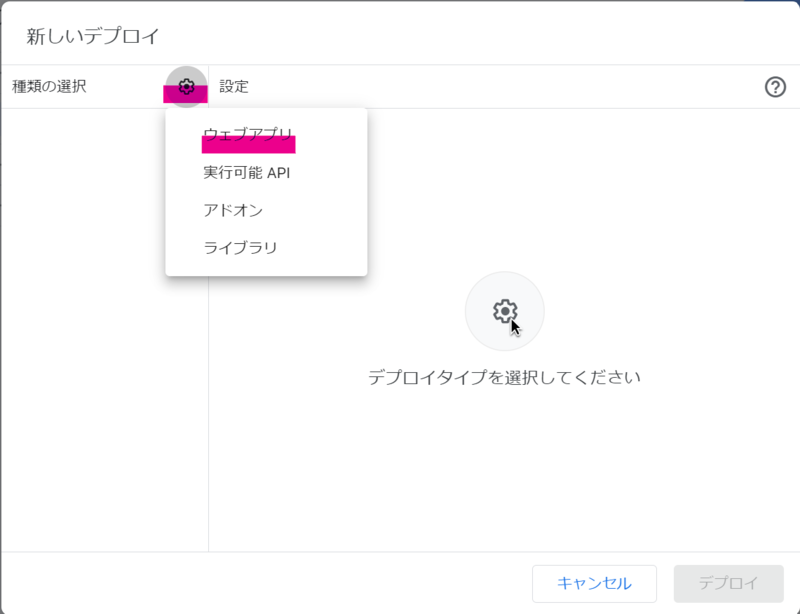
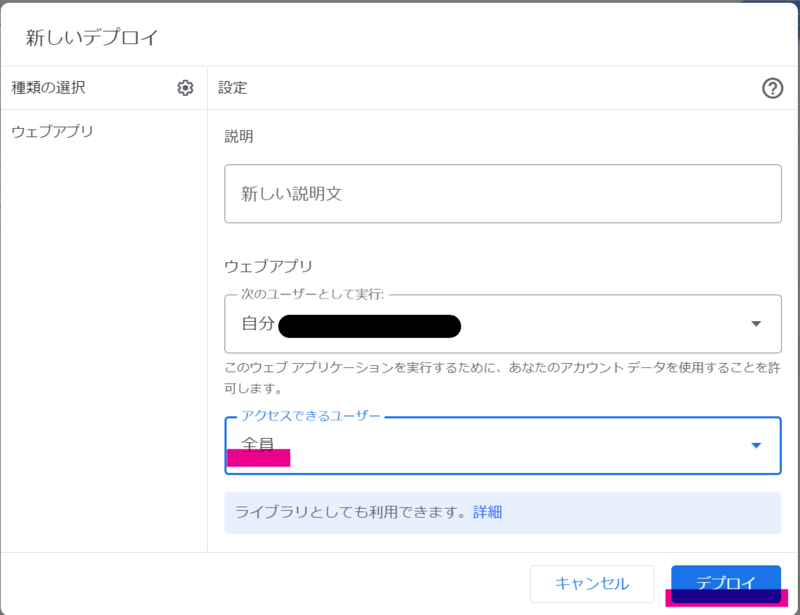
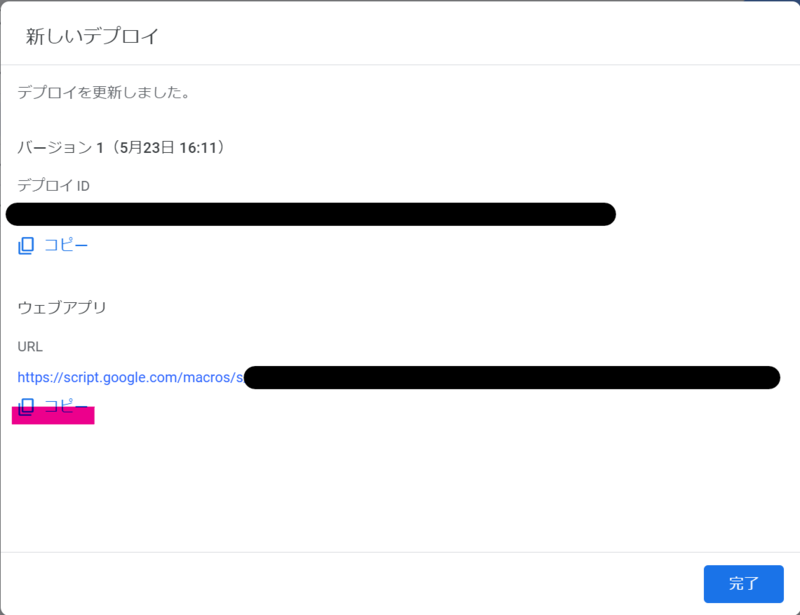
3-5.デプロイURLを公式LINEに設定する
先ほど発行したURLを公式LINEに設定をして、メッセージが送信されるたびにプログラムが呼び出されるようにします。
先ほどアクセストークンを取得したページに移動します。
LINEの開発者向けのページであるコンソール
- 「Message API設定」の「Webhook URL」に発行したURLを設定します。
- 「Webhookの利用」をオンにします。
以上でメッセージ送信されるとプログラムが起動するようになりました!

最後に
以上で、LINEに毎朝8時にアナリティクスのデータが送信されます!
明日の朝が楽しみですね~
お役に立てていることを祈ります!!
ではでは~